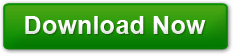How to Set Up Multiple Monitors
Posted on July 8, 2011 at 9:00 pm by Donna WarrenBesides being a cool thing, multiple monitors can help you be more productive. Depending on what kind of graphic card you are using, it can be simple or somewhat more complicated to set them up properly.
The first thing you need to do is to make sure that your graphics cards will support multiple monitors. Check to see if the computer has multiple inputs such as DVI, VGA, HDMI or DisplayPort connections. If your PC does not have multiple input connections, you need to buy a graphics card that does have them available. Make sure that the new card you buy has the right kind of connections for the monitors you are going to use.
Use the following instructions for Windows 7 to install your new graphics card.
Once you get your new card, uninstall its drivers by:
- Going to the control panel -> programs -> Programs and features. Then select your graphics card and click on uninstall.
- Then shut down the computer and then power it off.
- Open the case and remove the old graphic card and plug the new on in. (Using a grounding strap is recommended so the static electricity in your body does not short out any of the components in the machine.)
- When the install is done, close the case and then plug your two monitors into the new graphics card.
- Turn the machine on. Either both monitors will be working or the operating system will ask you to install drivers for the video card from the DVD that came with the card.
- Both monitors will display the same thing at first
- Right click on one screen and select Personalize, Appearance and Personalization, Display Settings
- A picture of your monitors will appear, each monitor will be identified by a number (if you aren’t sure which one is which, click Identify Monitors, and a number will briefly appear on each monitor)
- Drag the images of the monitors to the correct position for your actual physical layout
- Next select which monitor will be your main one
- Next click on the other monitor and select Extend the desktop onto this monitor
You monitors should now work properly.